Presentations are a powerful way to communicate your ideas, persuade your audience, and showcase your expertise. But how do you make your presentations stand out from the crowd and avoid boring them to death?
The answer is simple: You need to get creative. Creativity is not just about adding flashy animations or fancy fonts. It’s about finding new ways to present information, engage your viewers, and make an impact.
In this article, we’ll share with you 6 tips and 7 ready-made creative PowerPoint templates that will help you make your presentations more interesting, memorable, and effective.
Tip #1: Experiment with Color
Color is one of the most essential components of design in presentation. It can set the mood, highlight key points, and create contrast. But don’t just stick to the default colors of your PowerPoint theme. Try experimenting with different color schemes, gradients, and filters to make your slides more visually appealing.

For example, you can use a two-toned design by adding a bright accent color to a black-and-white background. This will create a striking effect and draw attention to your message. You can also use contrasting colors, such as yellow and blue, pink and green, or orange and purple, to make your slides pop.
Alternatively, you can use neutral shades, such as gray, beige, or white, to give your presentation a more professional and elegant look. You can also add a color filter to your images to match them with your color theme.
To help you choose the right colors for your presentation, you can use online tools like Coolors or Adobe Color. They will generate color palettes based on your preferences or inspiration.
Tip #2: Use a Striking Background Theme
Another way to make your presentation more creative is to use a striking background theme for your slides. A background theme is an image or a pattern that covers the entire slide and sets the tone for your presentation.
You can use a photo that relates to your topic, such as a landscape, a cityscape, or a close-up of an object. Just make sure the photo is high-quality, relevant, and has enough negative space for your text. You can also use textures and patterns, such as ripples, wood, or paper, to add some depth and interest to your slides.

Alternatively, you can use a theme that symbolizes your message, such as a passport for travel, a billboard for marketing, or a rocket for innovation. You can also use metaphors and analogies, such as a road trip for a journey, a puzzle for a problem-solving process, or a chessboard for a strategy.
The key is to choose a background theme that supports your content and helps you tell a story. You can find plenty of free and premium background images and themes online or use the ones provided by PowerPoint.
Tip #3: Put Thoughts into Speech Bubbles
Speech bubbles are not just for comics and cartoons. They are also great for presentations. You can use them to illustrate an idea, show a dialogue, reveal a character’s thoughts or emotions, or add some humor to your slides.
For example, you can use speech bubbles to show the benefits of your product or service from the perspective of your customers. You can also use them to show the challenges or pain points that your audience faces and how you can solve them. You can also use them to show testimonials or feedback from real users or clients.

You can also use speech bubbles to show milestones or achievements on a timeline. You can also use them to show facts or statistics in an engaging way. You can also use them to show quotes or tips from experts or influencers in your field.
To create speech bubbles in PowerPoint, you can use the shapes tool and customize the size, color, and style of your bubbles. You can also add icons or emojis to make them more expressive.
Tip #4: Use Infographics to Simplify Complex Data
Data is essential for any presentation. It helps you back up your claims, show trends, and persuade your audience. But data can also be boring and confusing if not presented well.
That’s why you need infographics. Infographics are visual representations of data that make it easier to understand and remember. They use charts, graphs, icons, maps, and other visual elements to present complex data in a simple and engaging way. Infographics can be used in a variety of settings, including presentations, reports, and social media.
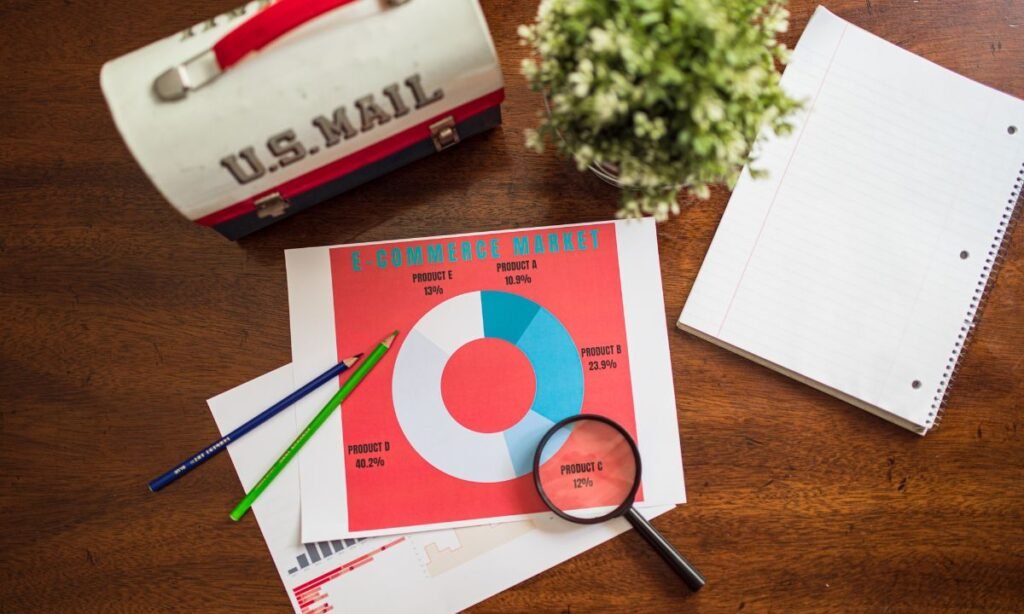
When creating an infographic, it’s important to keep in mind your audience and what information you want to convey. Start by identifying the key data points that you want to highlight and then choose the most appropriate visual representation for each. For example, if you want to show a trend over time, a line graph may be the best choice. If you want to compare different categories, a bar chart may be more effective.
Tip #5: Use Animations and Transitions Wisely
Animations and transitions are another way to make your presentation more creative and dynamic. They can help you emphasize key points, show relationships, and create movement.
But don’t overdo it. Too many animations and transitions can distract your audience and make your presentation look unprofessional. Use them sparingly and strategically to enhance your message, not to overshadow it.

For example, you can use animations to reveal your bullet points one by one, to show a process or a sequence of steps, or to highlight a change or a comparison. You can also use animations to add some interactivity to your presentation, such as using triggers or hyperlinks to jump to different slides or sections.
You can also use transitions to create smooth and seamless transitions between your slides. You can use simple transitions, such as fade, wipe, or push, to maintain a consistent flow. You can also use more creative transitions, such as morph, zoom, or split, to add some variety and surprise.
To add animations and transitions in PowerPoint, you can use the animations and transitions tabs on the ribbon. You can also customize the timing, duration, and order of your animations and transitions.
Tip #6: Tell a Story
The most creative presentations are not just informative. They are also engaging and memorable. And the best way to achieve that is to tell a story.
Storytelling is a powerful technique that helps you connect with your audience on an emotional level. It also helps you structure your presentation in a clear and logical way. It also helps you make your presentation more memorable by creating a lasting impression.
To tell a story in your presentation, you need to have three main elements: a beginning, a middle, and an end. The beginning is where you introduce yourself, your topic, and your main message. The middle is where you present your main points, arguments, and evidence. The end is where you summarize your key takeaways and call your audience to action.

You also need to have a protagonist, a conflict, and a resolution. The protagonist is the main character of your story, usually yourself or your audience. The conflict is the problem or challenges that your protagonist faces. The resolution is how your protagonist overcomes the conflict with the help of your product, service, or idea.
To make your story more compelling, you can also use techniques such as anecdotes, metaphors, humor, suspense, or surprise. You can also use visuals, such as images, videos, or diagrams, to support your story and make it more vivid.
7 Creative PowerPoint Templates
Now that you know how to make your presentation more creative with these tips, you might be wondering where to find some creative PowerPoint templates to get started.
Don’t worry. We’ve got you covered. Here are 7 ready-made creative PowerPoint templates that you can download for free and customize for your own presentation.
Creative Business Presentation Template

This template is perfect for presenting your business idea or project in a professional and creative way. It has a sleek design with blue and white colors and geometric shapes.
It also has slides for introducing your team, showing your SWOT analysis, displaying your timeline and milestones, and showcasing your portfolio.
Creative Marketing Presentation Template

This template is ideal for presenting your marketing strategy or campaign in a creative and engaging way. It has a colorful design with orange and green colors and icons.
It also has slides for showing your market research, customer personas, marketing mix, SWOT analysis, and budget.
Creative Education Presentation Template

This template is suitable for presenting your educational topic or project in a creative and fun way. It has a playful design with yellow and blue colors and doodles.
It also has slides for introducing your topic, showing your objectives, explaining your methods, presenting your results, and giving your conclusion.
Creative Technology Presentation Template

This template is great for presenting your technology product or service in a creative and modern way. It has a futuristic design with purple and blue colors and gradients.
It also has slides for showing your product features, benefits, demo, testimonials, and pricing.
Creative Fashion Presentation Template

This template is perfect for presenting your fashion brand or collection in a creative and stylish way. It has a chic design with pink and black colors and photos.
It also has slides for showing your brand story, vision, mission, values, products, and trends.
Creative Travel Presentation Template

This template is ideal for presenting your travel destination or itinerary in a creative and captivating way. It has a beautiful design with blue and green colors and photos.
It also has slides for showing your travel theme, overview, highlights, activities, and tips.
Creative Portfolio Presentation Template

This template is suitable for presenting your portfolio or resumes in a creative and professional way. It has a minimalist design with white and gray colors and photos.
It also has slides for showing your personal profile, skills, education, experience, projects, and references.

How to edit PowerPoint Presentation
I’ll show you how to edit these templates. To edit these templates, you need to follow these steps:
- Click on the link of the template you want to use. This will open the template in PowerPoint Online.
- Sign in with your Microsoft account or create one for free if you don’t have one.
- Click on the Edit in Browser button on the top right corner of the screen. This will allow you to edit the template online.
- To change the text, click on the text box and type your own content. You can also change the font, size, color, and alignment of the text using the formatting tools on the ribbon.
- To change the images, click on the image and select Change Picture from the menu. You can then choose an image from your computer, OneDrive, or Bing Images. You can also crop, resize, rotate, or apply filters to the image using the picture tools on the ribbon.
- To change the colors, click on the Design tab on the ribbon and select a different color theme from the Variants group. You can also create your own custom color theme by clicking on Customize Colors and choosing your own colors for each element.
- To change the animations and transitions, click on the Animations or Transitions tab on the ribbon and select a different animation or transition effect from the gallery. You can also customize the timing, duration, and order of your animations and transitions using the advanced options on the ribbon.
- To add or delete slides, click on the Home tab on the ribbon and use the New Slide or Delete buttons in the Slides group. You can also rearrange your slides by dragging and dropping them in the slide pane on the left side of the screen.
- To preview your presentation, click on the Slide Show tab on the ribbon and select From Beginning or From Current Slide from the Start Slide Show group. You can also use keyboard shortcuts such as F5 or Shift+F5 to start your presentation.
- To save your presentation, click on the File tab on the ribbon and select Save As from the menu. You can then choose to save your presentation to your OneDrive or download it to your computer as a PowerPoint file or a PDF file.
That’s it! You’ve learned how to edit these templates and make them your own. You can now use them for your own presentation and impress your audience with your creativity.
Conclusion
Making a presentation more creative is not as hard as it seems. You just need to follow some simple tips and use some ready-made templates to make your presentation more interesting, memorable, and effective.
We hope this article has given you some inspiration and guidance on how to make your presentations stand out. Now it’s time to put these tips into practice and create your own creative presentation.
Good luck!
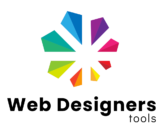

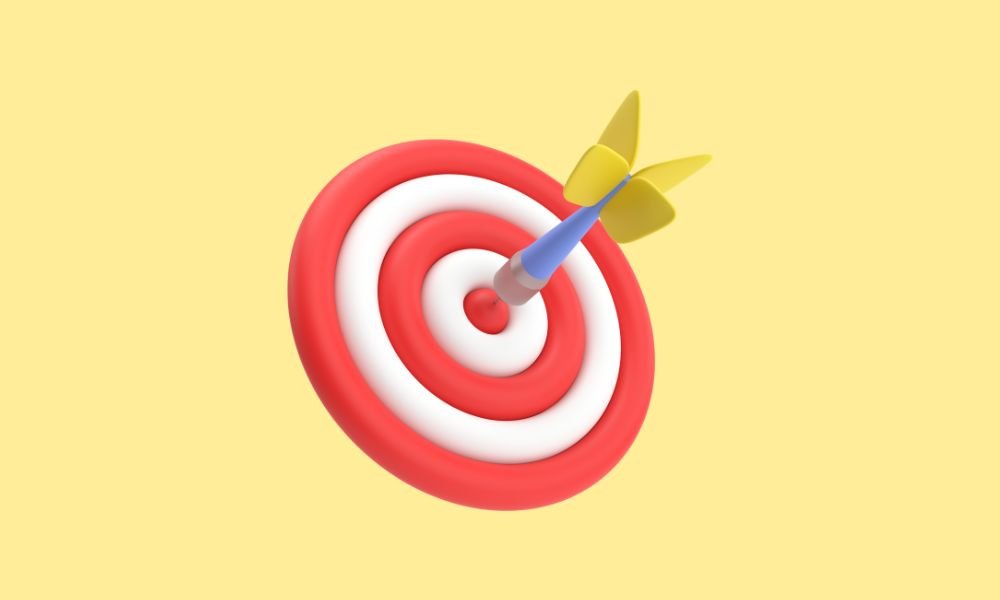

If you would like to take a great deal from this paragraph then you have to apply such techniques to
your won web site.
If some one desires to be updated with most up-to-date technologies then he must be visit this site and be up to
date daily.
Thank You So Much David, For Your Feedback!